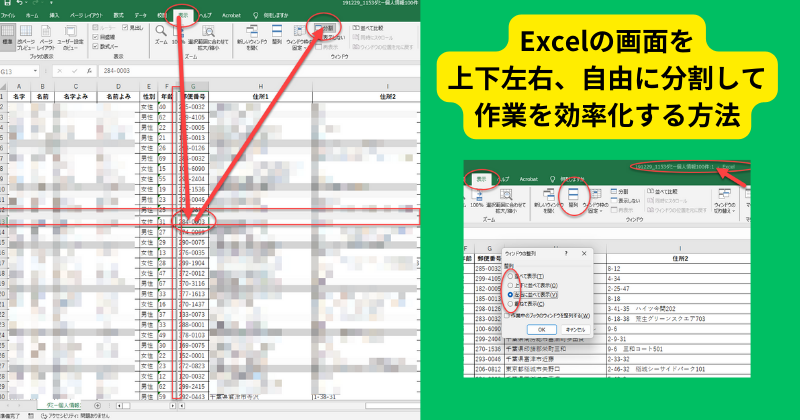
Excelで表を作成していると、データが多くなり、上下や左右にスクロールしなければならないことがよくあります。
このとき、別々のセルを見比べたい場合、スクロールを頻繁に行うのはとても不便です。
そんなときには、Excelの画面を上下または左右に分割することで、作業がぐっと楽になります。
さらに、複数のシートを同時に表示する方法もご紹介します。
この記事では、Excelの画面を分割する方法とそのメリットについて、初心者向けにわかりやすく説明します。
■Excelの画面を上下に2分割する方法
- 分割したい箇所の「行」を選択
- まず、表を表示し、分割したい場所の「行」をクリックします。
- 「表示」タブを選択し、「分割」をクリック
- 次に、上部のメニューから「表示」タブをクリックし、その中の「分割」ボタンをクリックします。
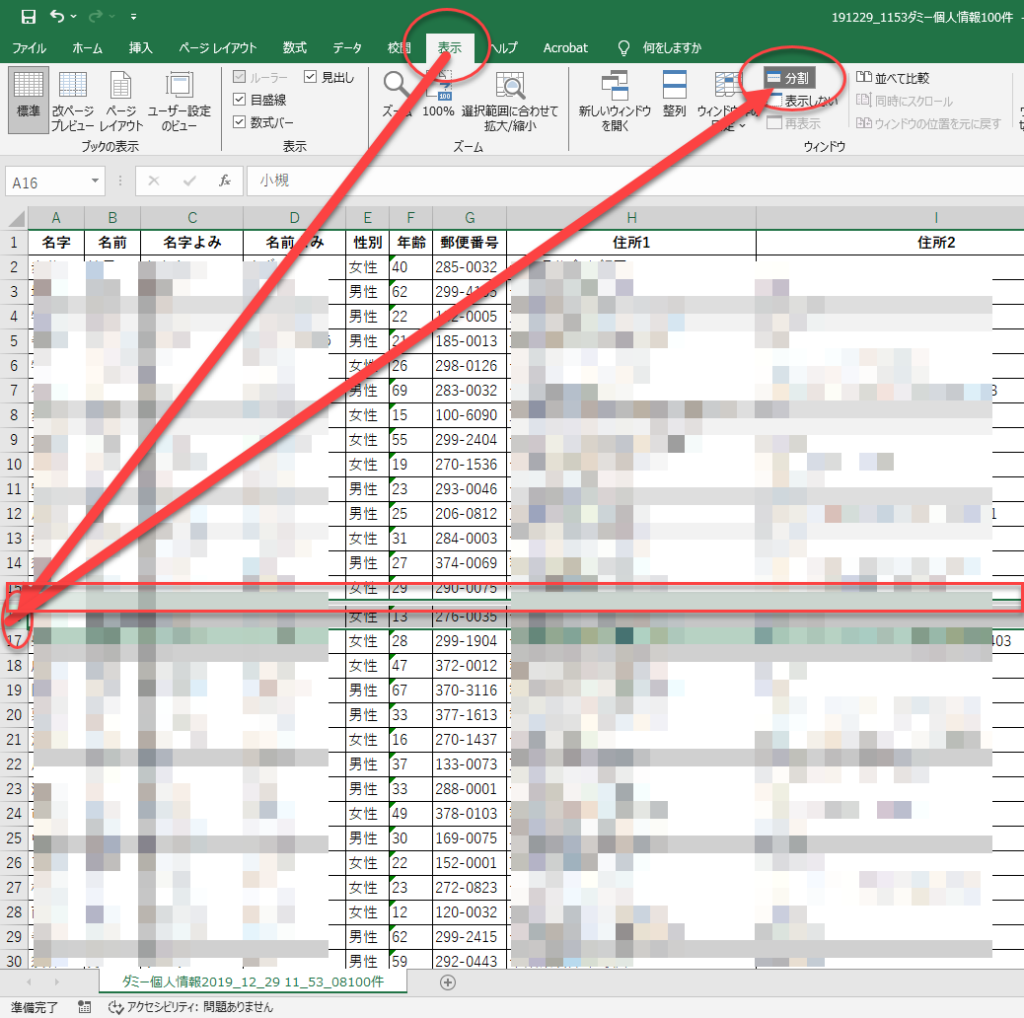
これで、画面が上下に2分割され、それぞれの部分で別々に上下スクロールができるようになります。分割した境界線は、マウスで上下に動かすことも可能です。
■Excelの画面を左右に2分割する方法
- 分割したい箇所の「列」を選択
- 表を表示し、分割したい場所の「列」をクリックします。
- 「表示」タブをクリックし、「分割」をクリック
- 次に、「表示」タブをクリックし、「分割」ボタンをクリックします。
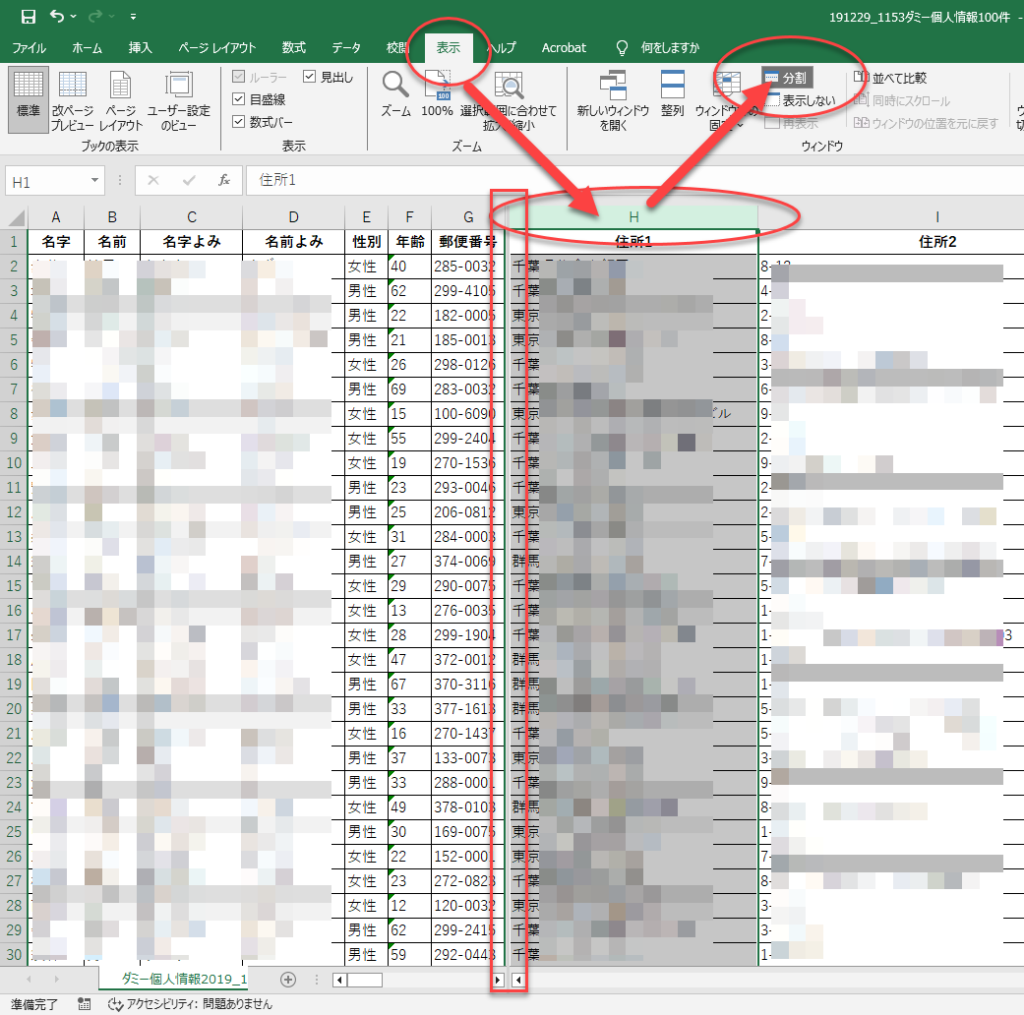
これで、画面が左右に2分割され、それぞれの部分で別々に左右スクロールができるようになります。上下分割と同様に、境界線をマウスで動かすことができます。
■Excelの画面を上下左右に4分割する方法
- 分割したい行と列の交差するセルを選択
- 表を表示し、分割したい行と列の交差するセルをクリックします。
- 「表示」タブをクリックし、「分割」をクリック
- 「表示」タブをクリックし、その中の「分割」ボタンをクリックします。
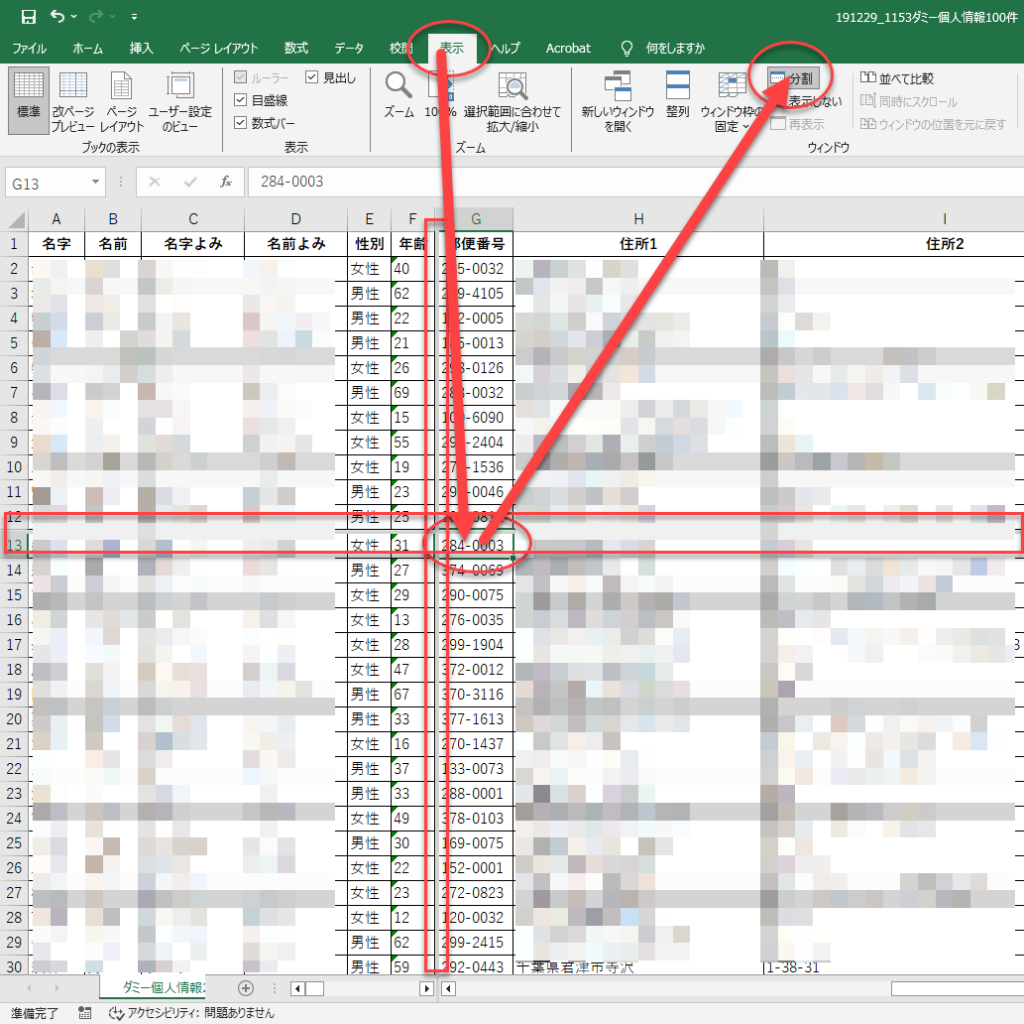
これで、選択したセルを中心に、画面が上下左右に4分割されます。それぞれの部分で別々にスクロールができるようになります。
■Excelの画面分割を解除する方法
- 「表示」タブをクリックし、「分割」を再度クリック
- 画面分割を解除するには、「表示」タブ内の「分割」ボタンを再度クリックします。
- 境界線をダブルクリック
- 画面上の分割の境界線をダブルクリックすることでも解除できます。
■Excelのシートを別々に表示する方法
- 「表示」タブを選択し、「新しいウィンドウを開く」をクリック
- 「表示」タブをクリックし、その中の「新しいウィンドウを開く」ボタンをクリックします。
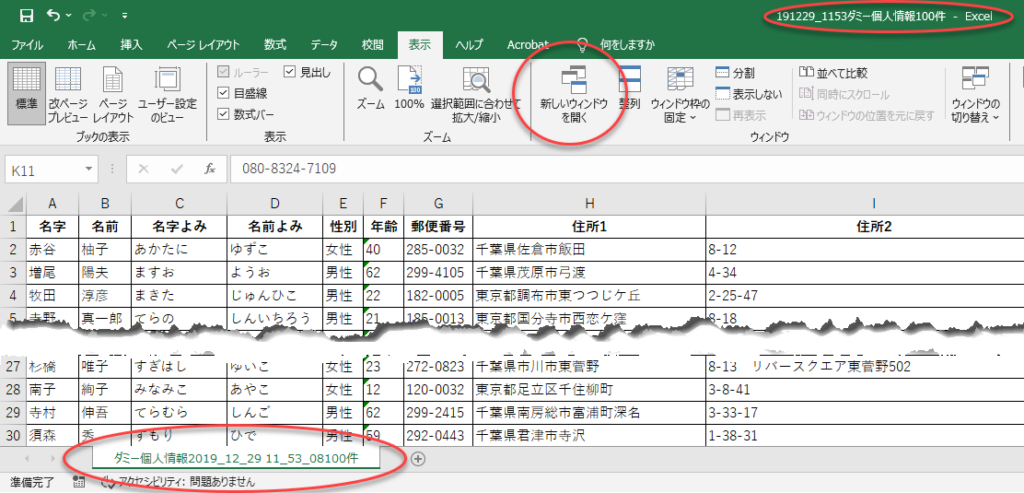
- 同一ファイルを2つ開く
- これで、同じExcelファイルが2つ開かれます。それぞれのウィンドウで別々のシートを表示できます。
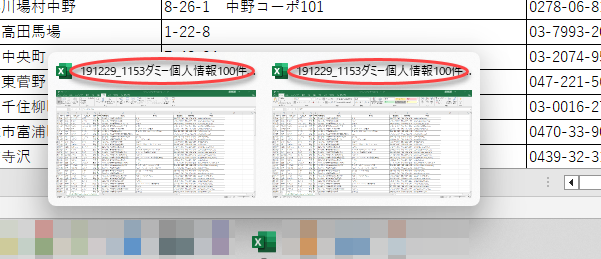
- 「ウィンドウの整列」をクリック
- 「表示」タブ内の「ウィンドウ」グループにある「整列」ボタンをクリックし、表示方法を選択します(例:左右に並べて表示、上下に並べて表示)。
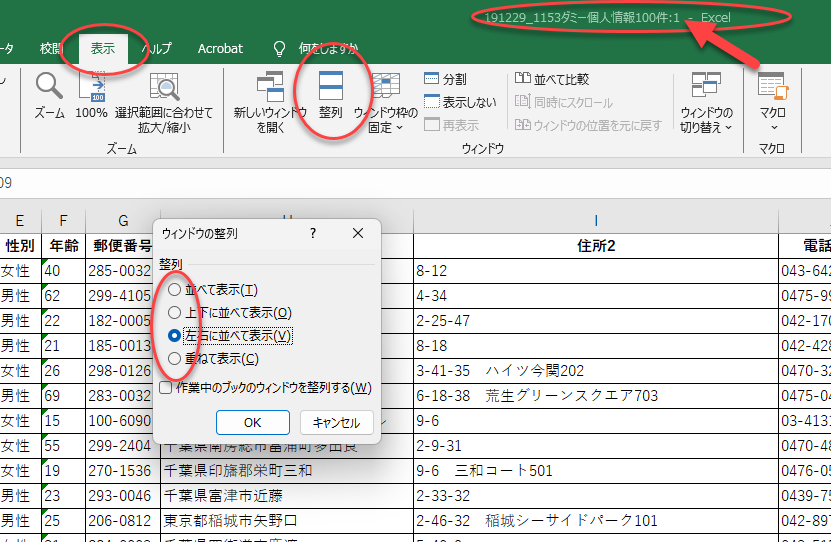
これで、同一ファイル内の複数のシートを同時に表示できます。
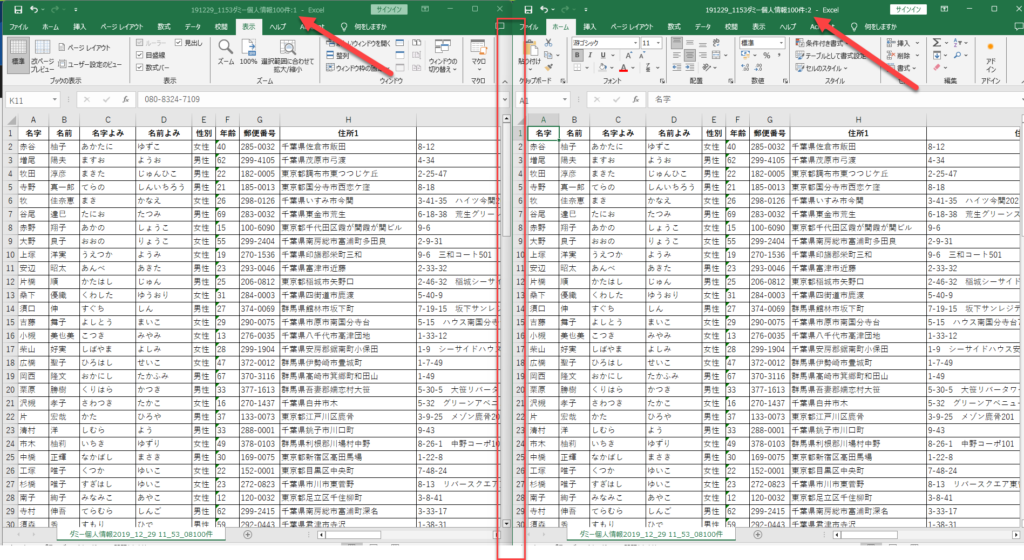
- 「表示」タブをクリックし、「分割」を再度クリック
- 画面分割を解除するには、「表示」タブ内の「分割」ボタンを再度クリックします。
- 境界線をダブルクリック
- 画面上の分割の境界線をダブルクリックすることでも解除できます。
■別々に表示されたExcelのシートを一つにする方法
二つのエクセルの一つを右上のXで閉じるだけです。
■ウィンドウ枠の固定と画面分割の違い
ウィンドウ枠の固定は、特定の行や列をスクロールしても表示し続ける機能です。例えば、見出し行を固定すると、データをスクロールしても常に見出しが表示されます。一方、画面分割は、画面を複数の部分に分け、それぞれ独立してスクロールできる機能です。
■まとめ
Excelの画面分割機能を使うことで、データの見比べや作業がスムーズになります。スクロールの手間が省け、作業効率が大幅に向上します。初心者の方でも簡単に操作できますので、ぜひ試してみてください。
以上が、Excelの画面分割を活用した効率的な作業方法の説明です。これを参考にして、快適なExcel作業を実現してください。