
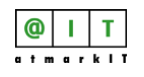
Windows95から使い続けてきて、現在はWindows11を使用しています。
Macノートも1台持っていますが、結局、Windowsを使い続けています。
ただ、別にWindowsにこだわっているわけではなく、日々のパソコンの仕事をするのに、Windowsが慣れているので使っているだけのことです。
Windowsに代わるOSがあれば、Windows11の使えないけど現役でまだまだ使えるパソコンを使い続けることができるので、もっか検討中。
ここのところ、Linuxの記事が増えていると感じます。
今回見たサイトも、なかなか興味深くて、試してみたい内容ですので、備忘録を兼ねてのご紹介です。
【検証】Windows風LinuxはどこまでWindows的になるのか
Windows 10のサポート終了までは、まだ少し時間がある。それまでWindows 10で使い続けるというのは1つの手だ。
より長く活用するのであれば、別のOSを使うという方法もある。Googleが正式にWindows PC用として提供している「Chrome OS Flex」を使うというのがその一つだ(Chrome OS Flexについては、中古PC活用「GoogleのPC向け無料OS新版『Chrome OS Flex』をインストールしてみる」参照のこと)。
ただ、Chrome OS Flexは、比較的使いやすいOSだが、Windows 10/11と比べて、アプリケーションのラインアップが少ないところが難点だ。
もう1つは、Linuxを使うという方法だ。最近ではオープンソースのアプリケーションも増えてきており、以前に比べてOSの設定なども容易になってきている。
また、Windowsエミュレータ「Wine」によって、Windowsアプリケーションの一部がLinux上で実行可能なため、Windows 10からも移行しやすい。
ただ、Linuxは難しいと思っている人も多いことだろう。
そこで、本記事ではWindowsユーザーに「やさしい」Linuxディストリビューションを取り上げてみる。Windows 10から移行するための検討材料としてほしい。
引用元:https://atmarkit.itmedia.co.jp/ait/articles/2311/02/news027.html
ホームページを作成するのにWordPressを使うのと同じような感覚
例えば、ホームページを作成するのに「ホームページビルダー」などのソフトを使う、という選択肢もあります。
しかし、WordPressは、フリーのソフト(システム)であるのに、本当に素晴らしい内容です。
それは、開発者の過去のコメントなどを聞いているとわかります。
ホームページを作成するのにWordPressを使うように、デスクトップのパソコンのOSとしてLInuxを使えれば本当は一番ありがたいことです。
Windowsでしか使えないソフトがあるので、Windowsから離れられませんが、実際にLinuxで動作するのか検証してみたいと考えています。
ChatGPTにWindowsからLinuxに移行する場合の問題点と解決方法を聞いてみました
ファイルメーカーというソフトは Linux で動作しますか日本語で教えてください
ファイルメーカー(現在はClarisse FileMakerとして知られています)は、Linuxでネイティブには動作しません。
このソフトウェアは主にWindowsとmacOSで使用するために設計されています。
LinuxでFileMakerを使用したい場合は、Windows互換層や仮想マシンなどの方法を使ってWindows環境を構築する必要があります。
Windows互換層や仮想マシンなどの方法を使ってWindows環境を構築するについて詳しく教えてください
Linux上でWindowsアプリケーションを実行する方法はいくつかあります。
主な方法は、Windows互換層を使用することと、仮想マシンを設定することです。
それぞれの方法について詳しく説明します。
1. Windows互換層(Wine)
Wineは、LinuxやmacOSでWindowsプログラムを実行するためのソフトウェアです。
Wineは「Windows Emulator」ではなく、「Wine Is Not an Emulator」の略です。
WindowsのAPIを実装してLinux上で直接実行できるようにするものです。
Wineの使用方法:
- Wineのインストール:
- Ubuntuの場合、ターミナルを開いて次のコマンドを実行します:
sudo apt updatesudo apt install wine- 他のLinuxディストリビューションでは、パッケージマネージャを使用してWineをインストールします。
- Windowsプログラムのインストール:
- ダウンロードした
.exe形式のインストーラーを右クリックし、「Wineで開く」を選択します。 - ターミナルから以下のようにコマンドを実行することもできます:
wine setup.exe
- ダウンロードした
- プログラムの実行:
- インストールが完了したら、アプリケーションメニューから実行するか、またはターミナルから次のように実行します:
wine path/to/your/application.exe
2. 仮想マシン
仮想マシンを使用すると、実際のコンピュータ上で完全なオペレーティングシステムを実行できます。
Linux上でWindowsを実行するためには、VirtualBoxやVMwareなどの仮想マシンソフトウェアを使用します。
仮想マシンの設定方法:
- VirtualBoxのインストール:
- Ubuntuの場合、以下のコマンドでVirtualBoxをインストールできます:
sudo apt updatesudo apt install virtualbox- 他のディストリビューションでも同様にパッケージマネージャを通じてインストールします。
- Windowsの仮想マシンの作成:
- VirtualBoxを開き、「新規」ボタンをクリックして仮想マシンを作成します。
- OSのタイプとして「Microsoft Windows」を選択し、バージョンを指定します。
- 必要なメモリーサイズとハードディスクの設定を行います。
- Windowsのインストール:
- Windowsのインストールメディア(CDまたはISOファイル)を仮想ドライブに挿入し、仮想マシンを起動します。
- 画面の指示に従ってWindowsをインストールします。
これらの方法を利用することで、Linux上でWindowsアプリケーションや環境を実行することができます。
それぞれの選択肢は、ニーズや具体的な使用状況に応じて最適なものを選ぶと良いでしょう。
専用ソフトの数は多くはないので、自分の場合どうなのか、をまずは試してみたい、と思いました!