 「マルチモニターが使いにくい」は過去のこと~Windows 11ならこんなに便利になる!機能まとめ
「マルチモニターが使いにくい」は過去のこと~Windows 11ならこんなに便利になる!機能まとめ
Windows 10から11になったことで、マルチモニターまわりの挙動が変化した
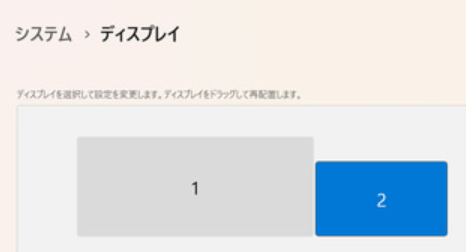
Windows 11では「ディスプレイ」設定の「マルチ ディスプレイ」セクションが拡充され、「ディスプレイ間でカーソルを簡単に移動させる」という項目が追加された。
これをオンにすると、マウスカーソルが高解像度モニターのどの縦位置にあっても低解像度モニターのデスクトップに移動させやすくなる。
「モニターの接続に基づいてウィンドウの位置を記憶する」ようになった

「マルチ ディスプレイ」セクションに追加された設定項目。
シングルモニターなのか、デュアルモニターなのか、あるいはトリプル以上のマルチモニターなのかといったモニターの接続状況ごとに各ウィンドウの位置をちゃんと記憶して、接続を変えたときにも自動で位置を復元してくれる。
マルチモニターと合わせて使いたいOS標準機能
狙ったレイアウトに素早く切り替えられる「スナップ」機能
アプリケーションウィンドウのタイトルバーにある最大化ボタンを使う
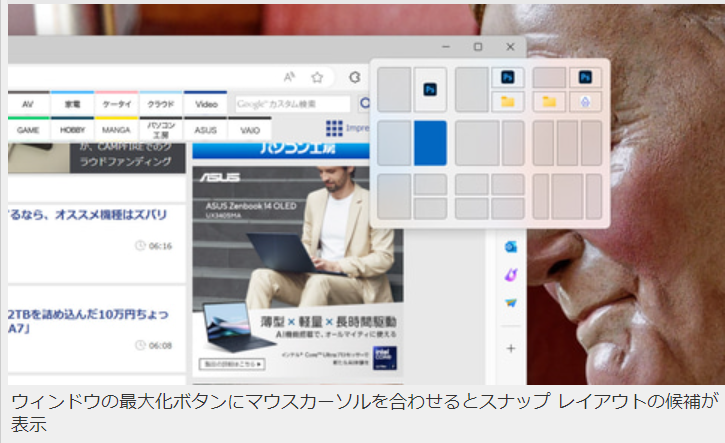
最大化ボタンの上にマウスカーソルを置く(またはウィンドウをアクティブ状態にして「Win+Z」キーを押す)と、スナップ レイアウトの候補が表示されるようになる。
あとはそのウィンドウをレイアウトしたいゾーンをクリックすればOKだ。
デスクトップ上部に近づける方法
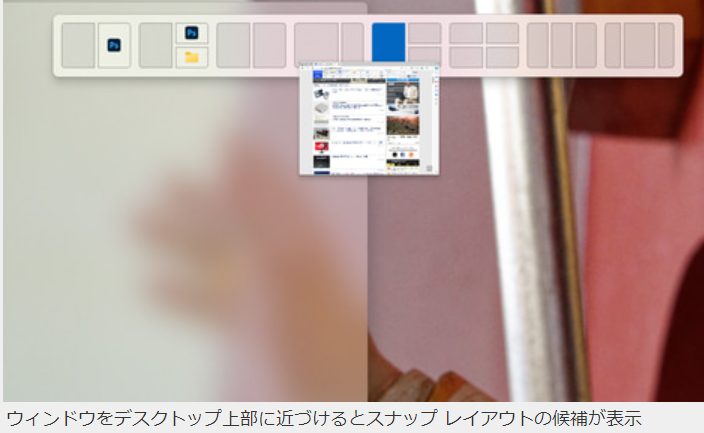
ウィンドウのタイトルバーをドラッグして移動しているときに、デスクトップ上部に近づける方法。
そうするとスナップ レイアウトの候補が現れるので、そのまま任意のゾーンにドロップすればレイアウトできる。先ほどの最大化ボタンからスナップする方法は、そのアプリケーションがタイトルバーを独自にカスタマイズしている場合に利用できないケースがあるが、こちらの方法だとほとんどのアプリケーションが対応する。
作業環境を一発で丸ごと切り替えられる「仮想デスクトップ」
現在見えているデスクトップとは別に、仮想的なデスクトップを複数保持して、いつでも好きなデスクトップに切り替えられるようにする機能
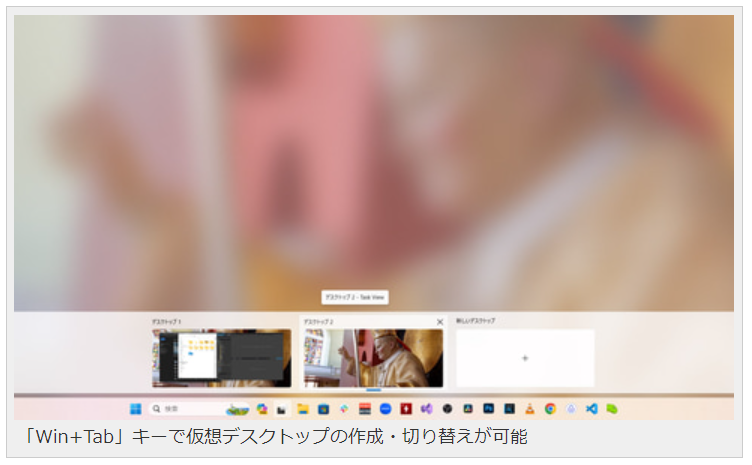
配置したウィンドウの位置/大きさなどは、仮想デスクトップごとに記憶してくれる。そのため、通常使っているデスクトップではオフィスアプリケーションを、仮想デスクトップではWebブラウザや画像編集ソフトを立ち上げておいて、用途に応じて切り替えながら作業するのに都合が良い。
モニターごとに壁紙をカスタマイズ
マルチモニター環境向けの壁紙設定としておすすめなのは、やはりモニターごとに異なる画像にするもの。設定方法はデスクトップの右クリックで表示されるコンテキストメニューから「個人用設定」→「背景」を選び、「背景をカスタマイズ」のプルダウンから「画像」を選択する。
次に「写真を参照」ボタンで壁紙画像を選択した上で、「最近使った画像」として候補表示されているサムネイルの上で右クリックし、表示させたいモニターの識別番号を選ぶ。これで任意のモニターに任意の壁紙が表示される。もちろんすべてのモニターで同じ壁紙に統一することも可能だ。
「スライドショー」にするのもアリ。
「ページ幅に合わせる」、「画面のサイズに合わせる」、「拡大して表示」、「中央に表示」のうちいずれかのレイアウトを選べば、モニター1台1台に異なる壁紙をランダムで表示させられる。
レイアウトを「スパン」にすれば、複数のモニターをまたがる形で1枚画像を表示できたりもする。統一感を出しつつモニターごとに壁紙に変化をつけたい時は、これもおすすめだ。
マルチモニターの使い勝手をさらに高めるショートカットキー
マルチモニターにすると、デスクトップが広くなるのと引き換えにマウス操作が非効率になったり、思わぬアクシデントに遭遇したりする場合もある。
Windows 11が標準で用意しているキーボードショートカットなどの機能も活用して、マウス操作に頼ることなく自由自在にデスクトップを操れるようにしよう。
もしウィンドウを見失ってしまったら……
タスクビューを使う方法
「Win+Tab」キーで「タスクビュー」を表示
タスクバーのプレビューを使う方法
- タスクバーの探しているアプリケーションアイコンにマウスカーソルを合わせる
- ウィンドウプレビューの上で右クリックして「移動」
- キーボードの上下左右(↑↓←→)キーのどれかを一度だけ押す
- マウスをぐるぐると大きく動かしてウィンドウが出現しないか確認する
デスクトップ内・モニター間で簡単にウィンドウを移動したい
今使っているウィンドウを手っ取り早くきれいに配置したい、というときは、スナップ機能のショートカットキーとなる「Win+左右」キーを使おう。
そのモニターのデスクトップ内で、ウィンドウを素早く左右に寄せたり、元の位置に戻したりできる。
モニターごとのスクリーンショットを撮りたい
Windows 11標準の「Snipping Tool」を利用する
「Win+Shift+S」キーを押してSnipping Toolを起動
まとめ
マルチモニターで作業効率をもっとアップさせよう!
出典:PC Watch
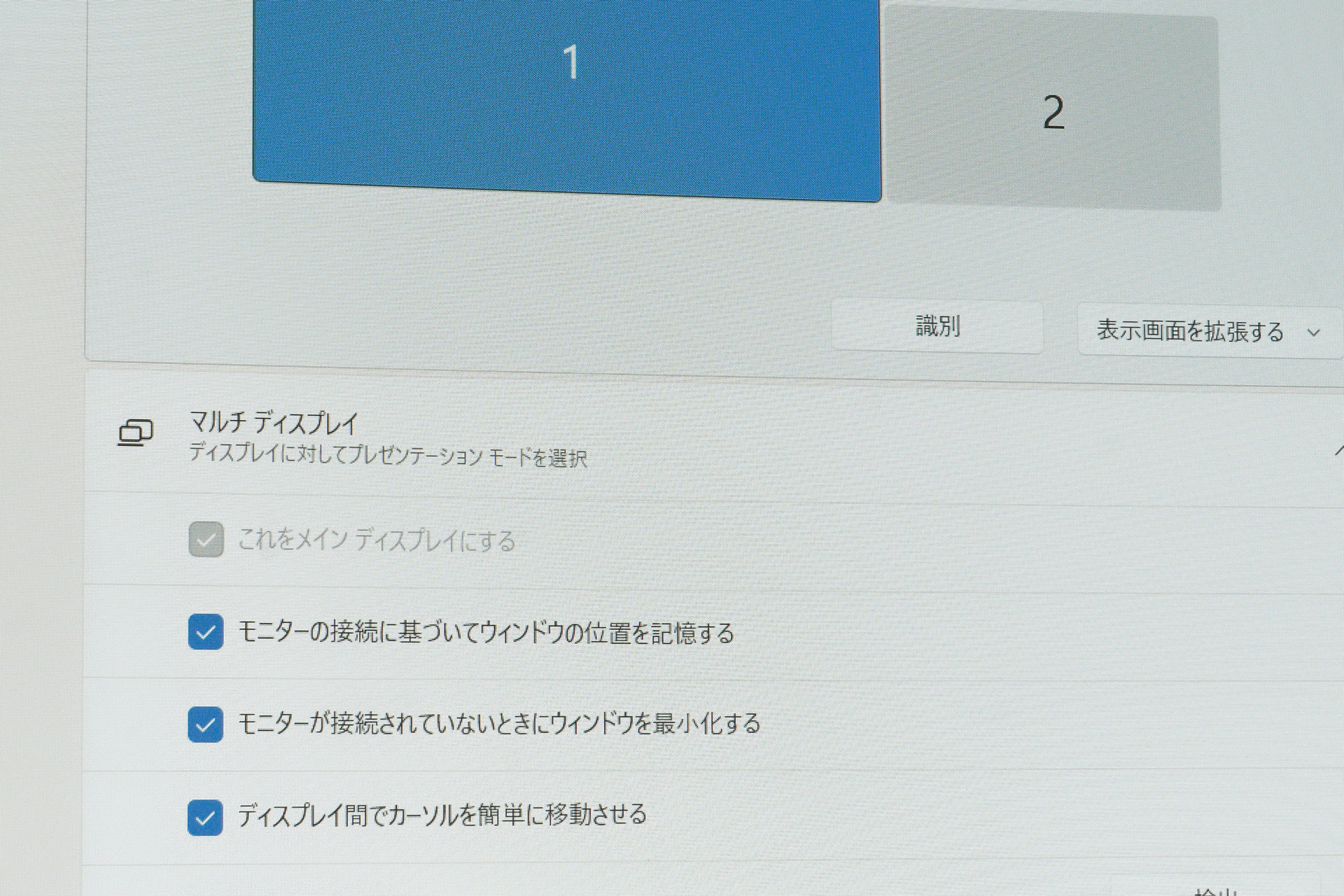
 「マルチモニターが使いにくい」は過去のこと~Windows 11ならこんなに便利になる!機能まとめ
「マルチモニターが使いにくい」は過去のこと~Windows 11ならこんなに便利になる!機能まとめ