■Windows 11の基本:デザイナーが知っておくべきこと
Windows 11は、単なるデザインの刷新ではありません。
しっかり設定すれば、デザイン作業そのものの効率を大きく高めてくれる進化したOSなんです。
特に注目したいのが、UIやUXの変化です。
センターに寄ったタスクバー、丸みのあるウィンドウ、滑らかなアニメーションなど、見た目の美しさと操作性の両立が図られています。
「ちょっと使い慣れなさそう…」と思うかもしれませんが、デザイナーの目線にやさしい配慮がたくさんあります。
たとえば、配色やフォントの一貫性が高まり、視覚的なストレスが軽減されています。
MicrosoftのUXチームの考え方として、「クリエイターの認知パターンに合わせた設計」が意識されているという話もあり、直感的に使える環境が整っています。
■初期セットアップの手順
Windows 11のはじめの一歩は、Microsoftアカウントの設定です。
これがあると、OneDriveの自動バックアップや設定の同期、Microsoft 365との連携が簡単になり、
大切な作品の安全性と、環境の一貫性が確保できます。
たとえば私の場合、クライアント別のプロジェクトフォルダをOneDriveと同期しているので、
万が一PCにトラブルがあっても作品データが失われる心配がほとんどありません。
次に大切なのが「Windows Update」。
最新のアップデートには、グラフィック性能の向上や安定性の改善が含まれていることも多く、
アップデートを後回しにするのはもったいない!
「時間かかりそう…」と思ったら、ランチタイム中に更新してしまうのがコツです。
カフェラテ一杯の間に、未来の自分を助けてくれるんですから、悪くない投資ですよね。
■デザイナー向けインターフェースのカスタマイズ

Windows 11は美しいだけでなく、カスタマイズによってもっと自分らしい作業空間に変えられます。
まずはスタートメニューの整理から。
よく使うアプリをピン留めしたり、「Adobe製品」「3Dツール」などカテゴリごとにフォルダにまとめたりできます。
タスクバーの位置も変更可能。
デフォルトは中央ですが、設定で左寄せにすることもでき、
「慣れた位置がやっぱり落ち着く」という方にはありがたいポイントです。
ウィジェット機能も見逃せません。
天気、ToDo、色見本ツールなどを配置しておけば、作業効率と快適さがアップします。
私はPantoneのカラー表示ができるウィジェット(またはブラウザ連携)を使っていて、
クライアントのブランドカラーの確認がすぐにできるのが最高です!
■クリエイティブ作業のための設定
Windows 11では、色彩管理や表示設定も強化されており、
デザイン作業に必要な細やかな調整ができるようになっています。
まずは「色プロファイルの設定」。設定 → システム → ディスプレイ → 詳細ディスプレイ設定から、モニターに合ったsRGBやAdobeRGBなどの色域を選びましょう。
また、「ナイトライト機能」や色温度の調整を組み合わせることで、
目の疲れを軽減する工夫もできます。
タッチペンを使う方は、「ペンとWindows Ink」の設定もぜひ見直してみてください。
筆圧やショートカットを自分好みに設定すれば、紙に描くような自然な描き心地が得られます。
■デザインソフトウェアのインストールと設定
Adobe Creative Cloudは、すでにWindows 11に対応済み。
デスクトップアプリから必要なツールを選んで簡単にインストールできます。
作業を快適にするには、インストール後の最適化も大切です。
Photoshopでは、スクラッチディスクをSSDに設定すると動作が軽くなり、
InDesignではグラフィック表示の設定を見直すと、複雑なレイアウトもスムーズに。
古いバージョンのソフトを使っている場合は、「互換モード」で動作が安定することもあります。
さらに、GimpやInkscapeといったオープンソース系デザインツールもWSLの改善により使いやすくなっています。
個人的なおすすめは、強化されたSnipping Tool。
スクショに即座に注釈を入れられるので、クライアントとのやり取りにも大活躍です。
■ファイル管理とバックアップ
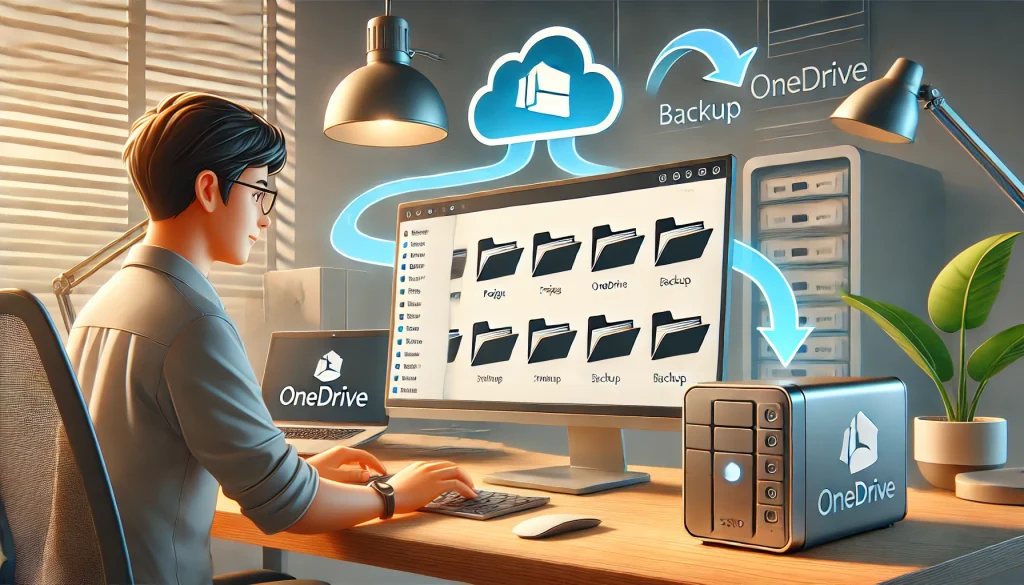
データを守ることは、作品を守ること。
Windows 11では、OneDriveとの連携が非常にスムーズになっています。
OneDriveのフォルダ保護を使えば、「ドキュメント」「デスクトップ」「画像」などを自動でバックアップ可能。
プロジェクトの階層管理(例:クライアント名/プロジェクト名/素材種別)を組み合わせれば、
探しやすく・失いにくい環境が整います。
バックアップは「3-2-1ルール」が基本。
- 3つのコピーを、
- 2種類のメディアに保存し、
- 1つをオフサイトに保管
という考え方で、OneDrive+外付けSSD+NASの組み合わせが理想です。
■パフォーマンス最適化のヒント
デザインソフトをサクサク使いたいなら、Windowsのチューニングは欠かせません。
まずはスタートアップアプリの整理。
タスクマネージャーで不要な常駐アプリを無効化すれば、起動時間が短縮されます。
仮想メモリも大切な設定です。
「実メモリの1.5倍」を目安にすると、Photoshopなどの大きなデータを扱う作業が安定します。
さらに、グラフィックス設定から「高パフォーマンス」に切り替えると、
GPUが効率的に使われて処理速度が大幅アップすることも。
■セキュリティ設定
デザインデータは資産。守る仕組みも整えておきましょう。
Windows Defenderのランサムウェア保護機能をオンにすれば、
大切なファイルが勝手に暗号化されるリスクを回避できます。
ファイアウォール設定も見直して、公共Wi-Fiでも安全に作業できるようにしておきましょう。
「Windows Defenderだけでは心配…」という方には、
私自身が使っているESETなどの軽快で信頼できるセキュリティソフトも選択肢のひとつです。
また、一部のデバイスではデバイス暗号化も利用可能。
外出先での作業が多い方にはとくにおすすめです。
■モバイルワーク対応の設定
ノートPCやタブレットでの作業が増えてきた今、モバイル環境でも快適さを保つ設定が大切です。
バッテリー設定でパフォーマンスのバランスを調整し、
重い作業は電源接続時、軽作業はバッテリーでという使い分けが有効です。
リモートデスクトップ機能を使えば、外出先から自宅PCにアクセス可能。
さらに、Windows 365 Cloud PCを活用すれば、クラウド上で高性能な環境を使うこともできます。
■トラブルシューティングとサポート
いざという時のために、トラブルへの備えも重要です。
動作しないアプリがあれば、互換性トラブルシューティングを実行してみましょう。
ドライバの更新は、Windows Updateの「オプションの更新」かメーカー公式からが安全です。
困ったときは「Microsoftサポート」や、デザイン系フォーラムを活用しましょう。
同じ経験をした人の情報が、あなたの解決のヒントになることもあります。
■まとめ:Windows 11でデザイン作業を快適に
Windows 11は、設定次第でデザインの味方になってくれるOSです。
特に「インターフェースのカスタマイズ」「パフォーマンス最適化」「ファイル管理」は、
作業時間を短縮し、創造性に集中する時間を増やしてくれる重要なポイントです。
ある調査では、最適化された環境でのデザイン作業時間が平均18%短縮されたという結果も。
その分、学びに、創作に、リフレッシュに、時間を使うことができるんです。
私自身、トラブル対応に使っていた時間が、今では創造活動の時間に変わりました。
これこそ、OSの進化がもたらす本当の価値だと感じています。
最後にお伝えしたいのは、「変化を受け入れることの強さ」。
最初は不安でも、デザイナーは変化を楽しみ、形にするプロフェッショナルです。
Windows 11という新しいキャンバスの上で、あなたのクリエイティビティをのびのびと表現してください。
それでは、素晴らしいデザインライフを!
