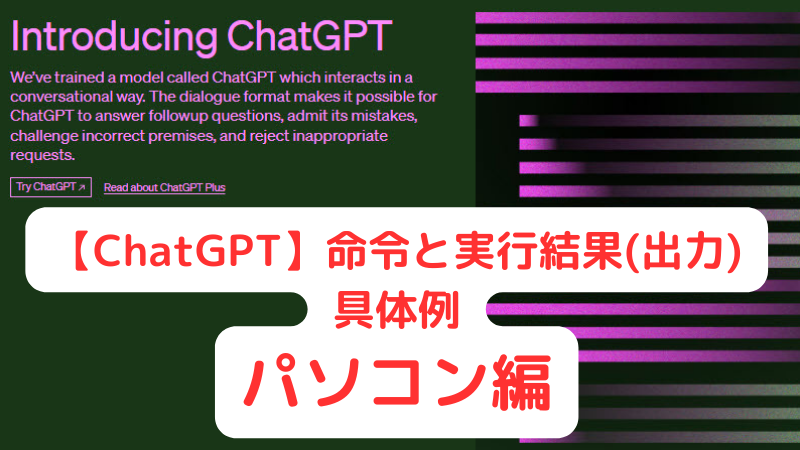ChatGPTで「パソコン」に関して色々な質問(命令)とそれに対する回答(結果・出力)をもらいました。
今回は、その場で思いついたことを順番に入力(命令)してみました。
ChatGPTを上手に活用するコツは、人間がロボット(ChatGPT)に対して適格な命令を出すことにあります。
実行結果の精度は日々進化していますが、それはロボット(ChatGPT)側の問題であり、私たちにはどうすることもできません。
一方、ChatGPTへの命令は私たちの側の問題であり、工夫や経験で上達できる分野です。
適切な命令を出せば、それに応じて適切な実行結果(出力)を得られるはずです。
まずは、いろいろなパターンで具体例を見ていきたいと思います。
メールで困っていること
こんにちは。何かお困りのことがあるのでしょうか?以下にいくつかの一般的な問題を示しますが、具体的な問題がある場合はお知らせください。
メールが送信できない、または受信できない
スパムメールが多く、迷惑している
メールが正しくフォーマットされておらず、相手に理解してもらえない
添付ファイルが大きすぎて送信できない
メールアドレスやパスワードを忘れてしまった
メールアカウントがハッキングされた
上記のいずれかに該当する場合、解決策を提供することができますので、具体的な問題をお知らせください。
一般の人はメールの送受信で何について困っていますか箇条書きで教えてください!
はい、以下に一般的な問題を箇条書きで示します。
- メールが送信できない、または受信できない。
- メールのアカウント設定がわからない。
- スパムメールが多く、迷惑している。
- メールの受信トレイが溢れて管理ができない。
- メールの件名や本文の書き方がわからない。
- 添付ファイルの扱い方がわからない。
- メールの送信先やCC、BCCの使い方がわからない。
- メールのフォーマットが間違っていて相手に伝わらない。
- メールの内容が漏洩してしまう心配がある。
- メールアドレスやパスワードを忘れてしまった。
- メールアカウントがハッキングされた。
上記の問題に直面した場合、適切な解決策を見つけることができます。問題がある場合は、具体的にお知らせください。
メールの受信の pop と IMAP の違いを教えてください
POPとIMAPは、メールサーバーとの接続方法を指します。以下にそれぞれの特徴と違いを説明します。
POP (Post Office Protocol):メールサーバーからメールをダウンロードして、受信トレイに格納します。受信トレイに保存されたメールは、ローカル端末にダウンロードされます。一度ダウンロードされると、サーバー上から削除されるため、複数のデバイスで同じメールを見たり、送信済みや下書きをサーバーに保存できないなどの制限があります。しかし、容量が限られたサーバーに保存されたメールをダウンロードして、オフラインでも閲覧することができます。
IMAP (Internet Message Access Protocol):メールサーバー上でメールを管理し、必要なときに必要なデバイスでメールを表示できます。ローカル端末にダウンロードする必要がなく、メールサーバー上で管理されるため、複数のデバイスで同じメールを同期できます。また、送信済みや下書きもサーバー上で保存されるため、どのデバイスからでも同じ状態でアクセスできます。ただし、ローカル端末とサーバー間の通信が必要なため、通信量が増える可能性があります。
つまり、POPはメールをローカル端末にダウンロードして保存するのに対し、IMAPはメールサーバー上でメールを管理し、必要なときに必要なデバイスでメールを表示することができます。どちらを選択するかは、使用環境や個人の好みによって異なります。
パソコンのメールをスマホで設定する場合の設定方法や注意を教えてください
パソコンで使用しているメールアカウントをスマホでも利用するには、以下の手順に従って設定を行います。なお、以下の手順は一般的な手順ですが、メールアプリによって細部が異なる場合がありますので、ご注意ください。
スマホのメールアプリを起動します。
「新しいアカウントを追加」または「設定」などのメニューを選択します。
「メールアドレス」を入力します。
「パスワード」を入力します。
メールアカウントの種類を選択します。IMAPまたはPOPを選択します。IMAPを選択する場合、IMAPの設定情報(サーバー名、ポート番号、セキュリティタイプなど)を入力する必要があります。POPを選択する場合、POPの設定情報(サーバー名、ポート番号、セキュリティタイプなど)を入力する必要があります。
「受信サーバー設定」と「送信サーバー設定」を入力します。設定情報は、メールアカウントを開設したプロバイダーから提供されます。
「アカウント名」を入力します。これは、スマホのメールアプリに表示される名前です。
その他の設定オプション(受信タイミング、サーバーへの接続方法など)を選択します。
設定内容を確認し、「完了」または「保存」をクリックします。
設定時の注意点としては、以下のようなことが挙げられます。
設定情報が正しいかどうか確認してください。誤った設定情報を入力すると、メールアカウントにアクセスできなくなる場合があります。
スマホでメールを受信する場合、通信量に注意してください。受信タイミングや受信メール数を制限することで、通信量を抑えることができます。
パスワードを入力する際には、他人に見られないようにしてください。
設定時にエラーが発生した場合は、設定情報を再度確認してください。もし設定情報に問題がない場合、メールアカウントを開設したプロバイダーに問い合わせることもできます。
メールにファイルを添付する場合に注意することと設定方法などを教えてください
メールにファイルを添付する場合、以下のような注意点があります。
ファイルサイズに注意する
添付ファイルのサイズは、メールアプリによって制限が設けられています。大きすぎるファイルを添付すると、メールが送信できない場合があります。また、相手の受信ボックスにも容量を占めるため、受け取りができない場合があります。ファイルサイズが大きい場合は、クラウドストレージなどを利用することを検討してください。
ファイル形式に注意する
添付ファイルの形式には制限があります。一般的な形式はPDFやJPEGなどですが、相手が利用しているソフトウェアによっては、読み込むことができない場合があります。送信前に相手が利用しているソフトウェアについて確認しておくと良いでしょう。
添付ファイルのセキュリティに注意する
添付ファイルには、ウイルスなどのセキュリティ上の問題がある場合があります。相手に送る前に、自分のパソコンやスマートフォンにセキュリティソフトを導入しておくと良いでしょう。また、相手が信頼できない場合は、添付ファイルを開かないようにすることが大切です。
次に、ファイルをメールに添付する方法について説明します。
メールアプリを開き、新規メールを作成する画面に移動します。
添付ファイルを追加する場合は、「添付ファイルを追加」ボタンをクリックします。または、「添付ファイル」アイコンをタップします。
添付するファイルを選択します。複数のファイルを選択することもできます。
ファイルが添付されたことを確認し、メールを送信する準備ができました。
添付ファイルのサイズが大きい場合、または相手が利用しているソフトウェアが異なる場合は、別の方法でファイルを送信することを検討すると良いでしょう。例えば、オンラインストレージサービスやファイル転送サービスを利用する方法があります。
メールを送信する場合につける署名の具体例を5個教えてください
以下は、メールを送信する場合につける署名の具体例です。
名前:山田太郎
肩書き:〇〇部部長
連絡先:〇〇株式会社 〇〇部 TEL:000-0000-0000
名前:鈴木花子
肩書き:フリーランスライター
連絡先:xxxxx@xxxxx.xxx
名前:John Smith
肩書き:Marketing Manager
連絡先:ABC Corporation TEL:000-000-0000 FAX:000-000-0001
名前:李小龍 (Bruce Lee)
肩書き:映画俳優、マーシャルアーティスト
連絡先:xxxxx@xxxxx.xxx
名前:田中太郎
肩書き:〇〇病院医師
連絡先:〇〇病院 TEL:000-0000-0000 FAX:000-0000-0001
スマートフォンやタブレットにウイルスソフトをインストールした方がいいのかどうかを理由をつけて教えてください
スマートフォンやタブレットにウイルスソフトをインストールするかどうかについては、以下のような理由があります。
セキュリティの向上:スマートフォンやタブレットにウイルスソフトをインストールすることで、ウイルスやマルウェアから保護することができます。これにより、個人情報や機密情報が盗まれたり、不正アクセスを受けたりするリスクを低減することができます。
オンライン詐欺からの保護:スマートフォンやタブレットは、オンラインバンキングやショッピングなどで個人情報を扱うことが多く、オンライン詐欺のターゲットになりやすいです。ウイルスソフトをインストールすることで、不正なウェブサイトやフィッシング詐欺などのオンライン詐欺から保護することができます。
データバックアップの機能:一部のウイルスソフトには、データバックアップの機能があります。スマートフォンやタブレットにインストールされているアプリやファイルなどのデータをバックアップすることで、データの損失や消失のリスクを低減することができます。
迷惑メールからの保護:スマートフォンやタブレットには、迷惑メールが届くことがあります。これらのメールには、不正なリンクが含まれている場合があり、これをクリックすることでウイルスに感染することがあります。ウイルスソフトをインストールすることで、迷惑メールから保護することができます。
セキュリティ意識の高まり:スマートフォンやタブレットにウイルスソフトをインストールすることで、セキュリティに関する意識が高まります。これにより、セキュリティに関する知識が広がり、オンライン上でのセキュリティリスクに対する対策が取られるようになる可能性があります。
以上の理由から、スマートフォンやタブレットにウイルスソフトをインストールすることをおすすめします。
iPhone の電話番号や名簿のバックアップや保存移行の仕方を教えてください
iPhoneの電話番号や名簿のバックアップや保存移行には、以下の方法があります。
iCloudを使ったバックアップと復元
iCloudにバックアップを取得しておくことで、iPhoneを紛失した場合や新しいiPhoneに乗り換えた場合に、簡単にデータを復元することができます。
iCloudの設定アプリでバックアップをオンにし、定期的にバックアップを取得することができます。復元する際は、新しいiPhoneのセットアップ時にiCloudのバックアップから復元することができます。
iTunesを使ったバックアップと復元
iPhoneをパソコンに接続し、iTunesを起動します。
iTunes内のiPhoneの設定画面で「バックアップを取る」をクリックします。
バックアップが完了したら、新しいiPhoneにデータを移行する際は、同じパソコン上で新しいiPhoneを接続し、iTunesからバックアップから復元することができます。
名簿の保存・移行方法
iCloudを使って、名簿をクラウド上に保存することができます。設定アプリ内のiCloudで、名簿をオンにすることで、クラウド上に保存されます。
iTunesを使って、名簿をパソコン上に保存することができます。iPhoneをパソコンに接続し、iTunes内の名簿の設定画面で、「パソコンに保存」を選択することで、パソコン上に名簿が保存されます。
AirDropを使って、名簿を直接移行することができます。名簿アプリで「選択」→「すべて選択」を選択し、AirDropで新しいiPhoneに送信することで、名簿を移行することができます。
以上の方法で、iPhoneの電話番号や名簿をバックアップ・保存・移行することができます。
Android のスマホの中にある名簿をバックアップしたり保管したり移行する際の注意や頬を教えてください
Androidのスマートフォンの名簿をバックアップしたり、保管したり、移行する際の注意点や手順については以下の通りです。
Googleアカウントを使ったバックアップと復元
Googleアカウントに名簿をバックアップすることで、スマートフォンの故障や紛失時にデータを復元することができます。
スマートフォンの設定アプリ内の「バックアップとリセット」から、「Googleアカウントのバックアップ」を有効にすることで、自動的にGoogleアカウントに名簿がバックアップされます。
新しいスマートフォンにログインすると、Googleアカウントに保存されている名簿が自動的に復元されます。
SIMカードを使ったバックアップと復元
SIMカードに名簿を保存することで、別のスマートフォンに移行することができます。
名簿アプリ内の設定から、「名簿をSIMカードにエクスポート」を選択し、名簿をSIMカードに保存します。
別のスマートフォンでSIMカードを差し替えると、保存された名簿が表示されます。
名簿のファイルバックアップと復元
名簿を外部ストレージにバックアップすることで、必要なときにデータを復元することができます。
名簿アプリ内の設定から、「名簿をファイルにエクスポート」を選択し、外部ストレージに名簿を保存します。
復元する際は、同じ手順で「名簿をファイルからインポート」を選択し、保存した名簿ファイルを指定します。
注意点としては、バックアップを取る際には、十分なストレージ容量があることを確認することや、バックアップ先を複数にすることが望ましいです。また、名簿を移行する際には、移行先のスマートフォンが対応している形式で保存しておくことも重要です。
折りたたみ式のガラケーの中にある名簿をバックアップしたり保管したり移行する方法を教えてください
折りたたみ式のガラケーの中にある名簿をバックアップしたり保管したり移行する方法については、以下の手順が一般的です。
電話帳をSDカードに保存する
折りたたみ式のガラケーには、SDカードスロットがあります。SDカードを使って名簿をバックアップすることができます。
電話帳アプリから、SDカードに「電話帳バックアップ」というファイルを作成します。このファイルに、ガラケーの電話帳データを保存します。
クラウドサービスを使ってバックアップする
ガラケーによっては、クラウドサービスを使って電話帳をバックアップすることができます。
ガラケーの設定から、クラウドサービスにログインし、電話帳をバックアップします。
パソコンに接続してバックアップする
ガラケーをパソコンに接続し、電話帳データをバックアップすることができます。
ガラケーによっては、USBケーブルを使ってパソコンに接続し、電話帳データをエクスポートすることができます。
注意点としては、バックアップする際には、正しく保存されていることを確認することや、複数の方法でバックアップすることが望ましいです。また、移行先のスマートフォンが、古いガラケーのデータ形式に対応しているか確認することも重要です。
メールを転送する場合のやり方と注意について教えてください
【メールを転送する方法】
メールアプリを開き、転送したいメールを選択します。
「転送」または「転送する」などのボタンをタップします。
転送先のメールアドレスを入力し、メール本文に追加で書きたい内容があれば入力します。
メールを送信します。
【注意点】
転送先が正しいことを確認する:転送先のメールアドレスを誤って入力してしまわないように注意しましょう。転送先が正しいことを確認してから送信するようにしましょう。
プライバシーに配慮する:転送先のメールアドレスは、転送元のメールに含まれます。他人に知られたくない情報を含むメールは、転送しないようにしましょう。
ファイルサイズに注意する:転送するファイルのサイズが大きい場合は、転送ができない場合があります。また、受信者の受信ボックスに負担をかけることにもなります。ファイルサイズには注意しましょう。
転送元や転送先の設定に注意する:メールサービスによっては、転送元や転送先の設定でメール転送が制限される場合があります。設定については、各メールサービスの公式サイトを確認するようにしましょう。
これらの注意点に留意し、正しくメールを転送することが大切です。
まとめ
これからいろんな分野の入力を工夫しながらテストしていこうと思っています。
たくさんの事例をテストすることで、より実践的な実行結果を得られるようになりたいと思っています。